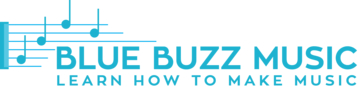Life is good – you bought a MIDI controller you’ve been researching about for so long off Amazon and patiently waited for it to arrive.
Now you are opening the box, getting the MIDI keyboard out, and connecting it to your computer.
Hold on.
It doesn’t seem to work properly once connected to the digital audio workstation. If this happened to me a few years back when I was setting up my home recording studio, I’d be upset.
Not just upset – devastated. I am an emotional guy, and after building up my excitement for 2 days, I’d be quite displeased if something doesn’t work the way I expected.
I had to do quite a troubleshooting, so you wouldn’t!
Alright, let’s find out how to test your MIDI device both on Windows and Mac.
Quick Navigation
1) Find What Needs To Be Fixed
First of all, you should find out what’s not working. Is it your MIDI device, your PC connection, or the DAW application you are using?
You don’t want to keep tweaking your perfectly fine MIDI controller if you forgot to add it as a device on your PC, for example.
So where should you start? The best way is to separate all 3 and start testing.
2) Is your MIDI device working?
To begin, you have to figure out whether the product you’ve purchased isn’t defective and works properly, especially if you are using it with a somewhat advanced digital audio workstation or something similar.
Let’s take a look now:
- Plug it into your computer or laptop (if you have an audio interface with a MIDI input, you should use it instead).The display should light up (if present).
- If there is no display, the device usually comes with some sort of indication (a set of LED lights, for example).
- If the MIDI controller doesn’t react, don’t worry and move on to the next step to make sure it’s defective or not.
- Test the device with a MIDI monitor tool when connected to your PC.
- Use MIDI-Ox for Windows (learn how to use MIDI-Ox).
- Use Snoize MIDI monitor for MacOs (learn how to use Snoize).
- If the signal goes through, your MIDI device is working, and you’ve succeeded (check the links above for the quick MIDI troubleshooting tutorials).
3) Does your DAW recognize the MIDI device?
If your MIDI is working fine and sends the signals to the PC, but there is still an issue – I suggest checking out your digital audio application settings. Depending on the brand of your MIDI controller, its model, and a few other factors, your DAW may be having a hard time recognizing the device.
Depending on whether you are using FL Studio, Pro Tools, or other DAWs, you’ll have different ways to fix that.
However, here is a quick trick that may solve all your issues.
- Add an empty track.
- Add a VSTi. To put it simply, add a drum or synth generator.
- Once it’s running, press on the sound pads or keys on your screen with your mouse.
- If they make sounds, then your VST plugin is running properly.
- Now press a key on your MIDI device. It should generate a sound.
4) What if The MIDI Controller Still Isn’t Working?
Unfortunately, there are too many factors here to consider them all. However, there are a few things to check before giving up and returning your device. I’ll go over the most popular ways to solve the problem.
Here are the steps:
- Take note of your computer, MIDI keyboard, digital audio workstation.
- Check if you need the drivers for your controller and computer. (most MIDI keyboards are simply plug-and-play, but it’s worth checking).
- If the drivers are required, make sure to download them from the official download page of the manufacturer.
- Never download them from the third-party sites. They may have malicious code injected into them that will ruin your Os.
- If you happen to have drivers installed, take a few minutes and reinstall everything just to be sure. Sometimes one of the files can be missing or corrupted.
- Now check your software compatibility with the model (each major DAW developer has forums where you can find the answers to almost anything).
- Lastly, give the manufacturer a call – you spend your precious money, and they better keep you satisfied. Most popular ones have direct phone lines, so getting a hold of them is never an issue.
Down below I’ve included small guides for MIDI-Ox, and it’s Mac alternative Snoize MIDI monitor.
They are easy to use, but it’s better to know what you are doing.
How To Use MIDI-Ox?
Alright, that’s an easy application to use. MIDI-Ox is the most popular MIDI tester, and you can do a lot with it. Our goal here, however, is pretty simple – all we need is to see whether the device sends the signal to the computer.
Here are the steps to install and use MIDI-Ox:
1) Download the application on the MIDI-Ox official website.
2) Run the installer and just follow the steps.
3) Once installed, run the software.
4) Now we test our MIDI device.
5) Click on the “Options” menu and go to the “MIDI Devices” tab.
6) Now you can check whether your controller connects to your PC. Depending on the make and wiring of your device, sometimes you may have to install drivers prior to that. That should be clearly stated in the manual.
If your device is on the screen, then your MIDI is connected to your personal computer just fine.
7) Now, you can trigger the MIDI information from your controller and see the results on the screen (assuming the keys, pads, switches, and the rest of the features of your device are working).
8) Click on the “View” menu and go to the “Input Monitor” tab (see the screenshot below).
9) Now you can press a key on your MIDI device and check if the signal is sent. You’ll start getting time stamps like the ones below.
10) If everything’s working, the problem isn’t in the MIDI keyboard or PC connection, but in the software application (you haven’t configured it properly, or it didn’t detect the device).
How To Use Snoize MIDI monitor?
Snoize MIDI monitor is the best MIDI-Ox alternative for Mac computers.
Here are the steps to properly check your MIDI signal.
1) Download the application on Snoize official website.
2) Unpack the .zip file and run the app installer.
3) Once everything is installed, run the app.
4) Next to the “Sources” tab, there is an arrow. Click it, then go to the “MIDI Sources” tab. Now you should be able to see the port of your MIDI controller, make sure it’s checked.
5) Now, press any key on your device in order to send some MIDI data to the application. If everything is working properly, you’ll see all the MIDI data in the app’s main window.
6) If everything is working fine, there are no issues with your keyboard or your MIDI-PC connection. Now you’ll have to really dive into your DAW and check if everything there is set up properly.
Common Questions About MIDI Testing Apps
Here are the top 3 questions people ask about the signal testing application’s results.
1) What to do if data is displayed in the MIDI monitor?
If everything is displayed correctly, the MIDI device has passed the test. That means that the MIDI-computer connection has been established and is working.
If you still can’t use the controller in your digital audio workstation, the only remaining factor is the software application itself.
If it’s a popular DAW, you’ll have no problem finding a solution on YouTube and community forums.
2) What to do if data is displayed in the MIDI monitor only partially?
Let’s say all your keys, and drum pads work perfectly with your VST plugins. However, for some reason, you can’t get the knobs to work.
Well, now you have to find out whether it’s because they aren’t assigned to anything in the plugin, or if the hardware is defective.
MIDI monitor will show you whether the knobs send the signal to the computer. If they do, then you just need to assign them to virtual knobs or faders in the application, and the problem is solved.
If the monitor recognizes no signal, there is a change you’ve gotten a defective product and should either contact tech support or return it.
3) What to do if no data is displayed in the MIDI monitor?
There is a very high chance the issue is either in the MIDI device or in its connection to the computer.
- First of all, check the connection between the two devices.
- Try to plug the controller to a different USB port and/or use a different USB cable.
- Double-check the setup guide above to make sure you are selecting the right inputs, and everything’s set up correctly.
- Under “MIDI Inputs,” select all input ports just in case a keyboard is using different ports for different signal types a.k.a. MIDI data.
Conclusion
And that’s pretty much it.
If my guide hasn’t helped you fix the problems, I suggest you contact either the hardware manufacturers or the software developers – they should have a better idea about your particular case.