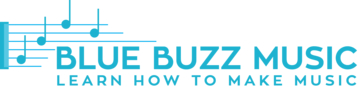Oh, GarageBand. Easy-to-use, straightforward, aesthetic, and, most importantly, free. If you are a Mac user who is new to music production and have made a decision to avoid spending big money on a DAW before understanding what you are paying for, GarageBand is a perfect solution.
Alright, so I assume you are ready to start producing and learn how to tap tempo in GarageBand? Let’s go then!
How To Use Tap Tempo in GarageBand?
Whenever starting your song on your Mac computer or iOS device (or a laptop for that matter), it’s a good idea to set the tempo before actually laying down the tracks. While some producers and songwriters may be unfamiliar with what tempo to use and how to set it, it’s not a problem. Before panicking that your track is going way too slow or too fast, check out this article – GarageBand makes setting up the tempo incredibly easy.
Here is how to tap tempo like a pro:
Step 1. Start by simply creating a new project in your DAW:
- GarageBand (iOS): Press the “Add Song (+)” button in the top-left corner of your “My Songs” browser. Now, select and instrument and press the “Settings (gear)” button. You’ll see the “Song Setting” screen and select “Tempo.”
- GarageBand (Mac): In the “New Song” dialog, choose the “Songwriter” template. If you look down to the lower third of the “New Project,” you’ll see the GarageBand tap tempo settings, alongside with others. Sometimes you may need to click the disclosure triangle to show the song settings.
Step 2. Got the sense of tempo yet? If not, try tapping your foot to the tempo in your mind or even sing the music as you go. Now that you’ve gotten a sense of it, let’s set it in GarageBand:
- GarageBand (iOS): Press one finger on the “Tap to Set Tempo” field along your beat. It will calculate the average, but it’s best to do at least 8 steps.
- GarageBand (Mac): Move the cursor to the “Tap Tempo” button. It’s best to use a key or trackpad to tap one of your fingers in time with the beat. If you’d like to be more precise, it never hurts to buy a MIDI keyboard (actually a great investment).
Step 3. You’ve likely already noticed the tempo update based on how slow or fast you tap. Keep tapping until an average range for the tempo shows up. Don’t forget to copy the number, as your DAW doesn’t save it. Once the tempo is selected, test it! Here is how:
- GarageBand (iOS): press “Done” and then the “Track” view button.
- GarageBand (Mac): Click “Create” in order to open the new song.
Step 4. Now play the empty project. See whether your tempo is good or no. If not, don’t worry – simply adjust the tempo:
- GarageBand (iOS): Return to the “Tempo” settings and adjust the tempo (increase or decrease it) as needed.
- GarageBand (Mac): Change the tempo in the “Tempo” field by double-clicking it or drag the number in the field up and down to raise and lower it.
That’s it, you are good to go! Remember – you can change the tempo at any time in a matter of a couple of clicks, so don’t forget to experiment and don’t worry about it too much.
What Is Tap Tempo?
Tap tempo is a function that lets the user set the speed of a track (in our case) by pressing a button multiple times at specific intervals. This can be done using your computer keyboard and mouse, drum pads, or a MIDI keyboard for GarageBand. It’s often used to sync delay and modulation times to the song’s tempo.
Well, I sure hope it makes some things more clear for you. I hope you’ve liked this tutorial on how to tap tempo in GarageBand – see you soon!